
여러분은 윈도우를 사용하시나요? 맥을 사용하시나요? 어떤 운영체제를 사용하던 대부분의 사람들은 사용하는 단축키가 한정되어 Ctrl+C 아니면 Ctrl+ D 정도의 간단한 단축키만을 사용하고 계실텐데요. 오늘은 윈도우 또는 맥을 사용하는 분들에게 알아두면 편리한 여러가지 단축키들을 알려드리려고 합니다! 굉장히 쉽고 또 굉장히 편리한 여러가지 단축키! 지금 당장 알아볼까요??
알아두면 편리한 윈도우, 맥 단축키 모음
1. 가상의 데스크탑

만약 현재 사용하고 있는 데스크탑에 작업 파일도 열려있고.. 유튜브도 켜져있고.. 카카오톡, 게임 등등 여러가지 파일로 바탕화면이 뒤덥혀져 있는데 새로운 탭이나 프로그램을 실행 시켜야하는 상황이 왔습니다.
이 이상 또 다른 탭을 열게되면 바탕화면이 더욱 복잡해져 머리가 아파질 지경인데요.
이럴때 또 다른 모니터가 있다면 얼마나 좋을까.. 하지만 사용하고 있는 모니터는 1대뿐..
이.럴.때!! 사용하면 좋은 단축키!
바로 가상의 데스크탑 만들기 입니다!
※가상의 데스크탑을 만들기전 이전 데스크탑으로 돌아오는 단축키를 기억하세요!
윈도우 : 윈도우 키 + Ctrl + 방향키 왼쪽 또는 오른쪽
맥 : Control + 방향키 왼쪽 또는 오른쪽
이전 데스크탑으로 돌아오는 방법을 기억하셨나요?
그럼 지금 바로 가상의 데스크탑을 만들어 보세요!
가상의 데스크탑 만드는 단축키
윈도우 : 윈도우 키 + Ctrl + D
맥 : Control + Up
자신의 OS에 맞게 해당 단축키들을 입력 할 경우
새로운 데스크탑이 만들어 집니다.
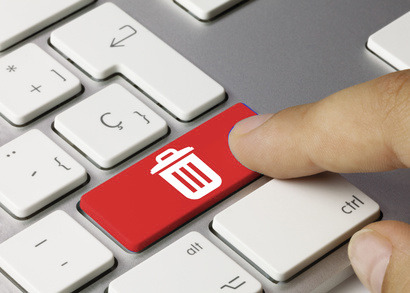
할 일이 모두 끝나 더이상 가상의 데스크탑이 필요 없게될 경우
가상의 데스크탑 지우는 단축키
윈도우 : 윈도우 키 + Ctrl + F4
맥 : Option 키를 길게 눌러 x 버튼을 클릭
해당 단축키를 눌러 가상의 데스크탑을 지워주시면 됩니다~~
2. 작업 표시줄 단축키

윈도우를 사용하고 계시는 분들이라면 대부분 작업 표시줄에
자주 사용하는 프로그램들을 고정시켜 두셨을텐데요~
이 작업 표시줄에 있는 프로그램들을
클릭하지 않고 바로 실행 시켜주는 단축키가 있다는 사실!
작업 표시줄 실행 단축키
윈도우 : 윈도우 키 + 1
맥의 경우 해당 단축키가 없지만..
윈도우의 경우 윈도우 키 + 상단 키패드에 있는 숫자 버튼을 누를 경우
작업 표시줄에서 맨 왼쪽에 있는 프로그램 순서대로
프로그램이 바로 실행 된답니다!
저같은 경우 윈도우 + 1번을 누를 경우 캡처 도구가 켜지네요~
2번을 누르면 크롬이 켜지겠죠?!
3. 프로그램 화면 분할
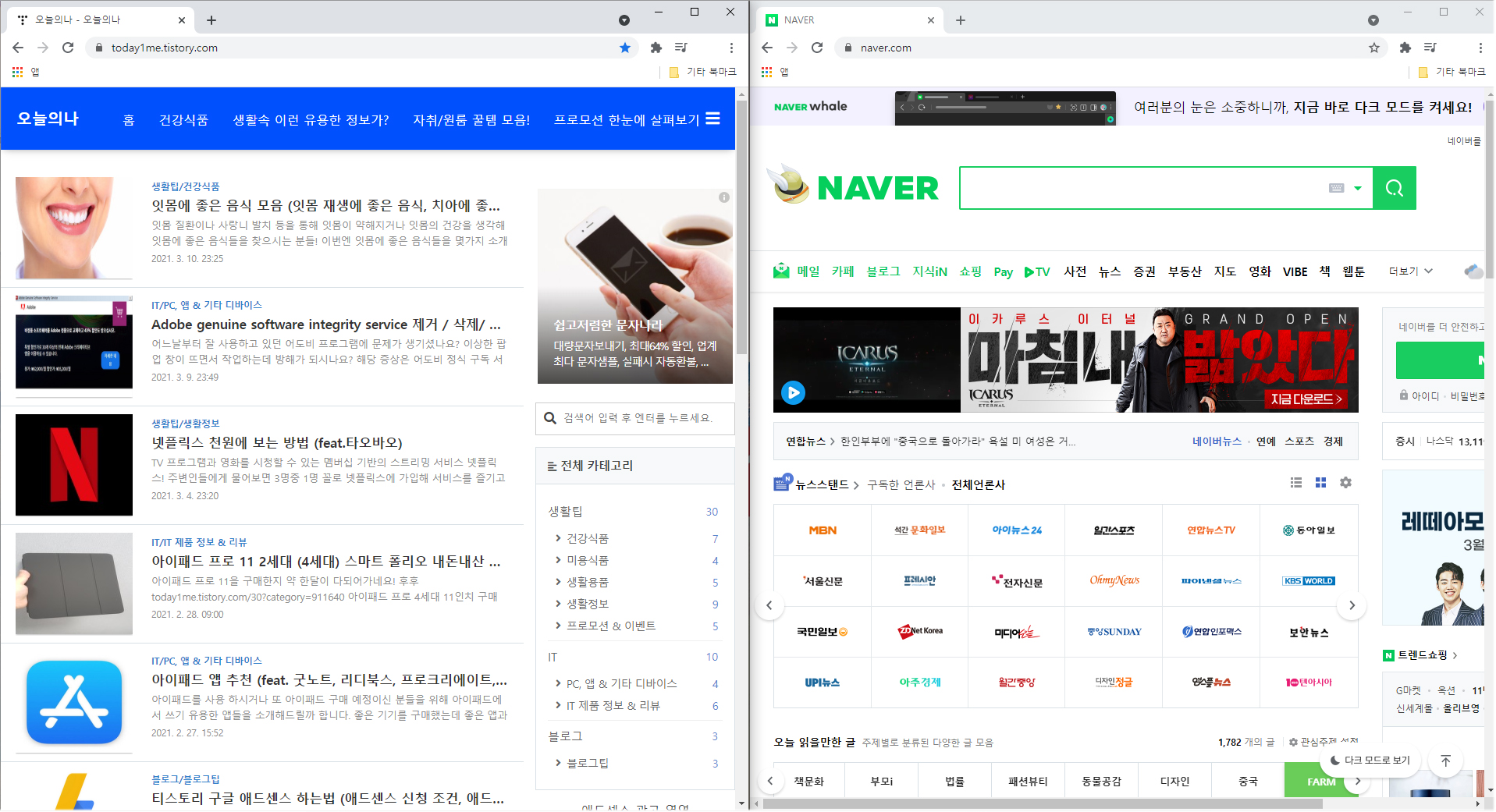
듀얼 모니터가 아닌 분들은 모니터 속 공간이 항상 부족하죠!
왼쪽에는 유튜브 영상을 띄워두고 오른쪽에는 작업 프로그램을 실행시키고 싶다면
일일히 앱의 크기를 조정하지 마시고 해당 앱을 클릭한 상태로 다음의 단축키를 눌러보세요!
프로그램 화면 분할 단축키
윈도우 : 윈도우 키 + 방향키 왼쪽 또는 오른쪽
아쉽게도 맥의 경우 해당 단축키가 없네요 ㅠㅠ
앱을 클릭한 상태에서 알려드린 단축키를 실행 시키실 경우
위 이미지 처럼 화면이 분할된다는 사실!
너무 편리하네요!!
4. 파일 탐색기 열기
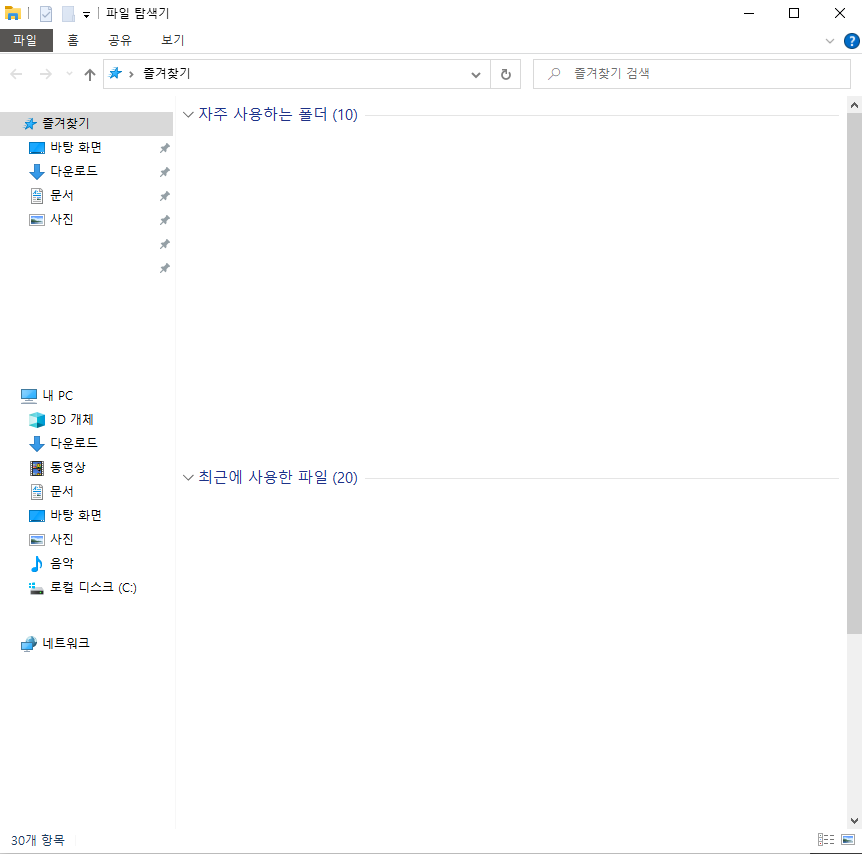
하루에도 수십번 열고 닫는 창인 파일 탐색기!
작업 표시줄에 고정되어 있어 열고 닫는데 큰 불편함은 없지만
이것마저도 클릭으로 열고 닫긴 귀찮아지곤 하죠!
파일 탐색기 여는 단축키
윈도우 : 윈도우 키 + E
맥 : Option + Command + Space
해당 단축키를 실행 할 경우 파일 탐색기가 바로 열리게 됩니다!
맥의 경우 해당 파일 탐색기는 파인더 앱이 되겠네요.
5. 돋보기 기능

인터넷의 글들이 너무 작아 보기가 어려우신가요?
아니면 보고 있는 화면을 더 크게 확인해보고 싶으신가요?
그렇다면 다음의 단축키를 입력해 보세요!
돋보기 기능 실행 단축키
윈도우 : 윈도우 키 + +버튼 or - 버튼
맥 : Command + +버튼 or - 버튼
해당 단축키를 입력하게 되면
화면이 크게 확대되실 겁니다.
그 상태로 마우스를 이리저리 움직여
확대시켜 보고싶은 곳을 확인해 보세요!
다시 돌아오고 싶다면 윈도우 키 + - 버튼을 누르시거나
실행된 돋보기 프로그램을 종료하시면 됩니다!
오늘은 이렇게 알면 편리한 윈도우, 맥 단축키 몇가지를 알아보았는데요!
해당 단축키들은 정말 유용하게 사용되는 단축키들이니 해당 단축키들을 사용해
더욱 편리하고 효율적인 PC 환경이 되시길 바라겠습니다~~
'IT팁 > PC 앱 기타 디바이스' 카테고리의 다른 글
| 파일 삭제 안될 때 (파일 강제 삭제, Microsoft Uninstall, Unlocker) (1) | 2021.07.28 |
|---|---|
| 한글이 안쳐져요, Ctrl+윈도우+O, gksrmfdl dkscuwudy (한글 안 나올때, 한글 안쳐짐, 가상 키보드, 화상 키보드) (0) | 2021.07.15 |
| Adobe genuine software integrity service 제거 / 삭제/ 종료 방법 (20) | 2021.03.09 |
| 아이패드 앱 추천 (feat. 굿노트, 리디북스, 프로크리에이트, 블로) (0) | 2021.02.27 |
| 아이패드 프로 pc 연결 방법 (아이패드 파일 전송, 아이패드 동영상 옮기기) (1) | 2021.02.11 |



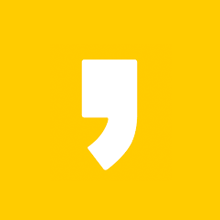




최근댓글