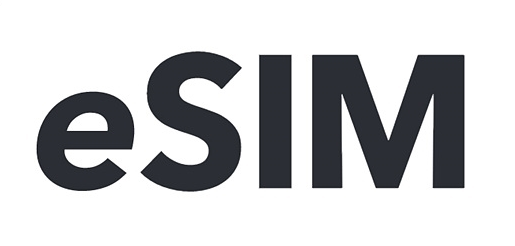
eSIM 아시나요? 보통 핸드폰 개통하면 USIM 이 필요하잖아요?
eSIM은 물리적인 칩이 아닌 휴대폰에 내장된 SIM을 이용해 어쩌구 저쩌구 개통 가능한 꿀 심 입니다요. ㅎㅎ
본론으로 넘어가서 USIM에서 eSIM 으로 바꾸는 방법 알아보도록 할꽈요?
USIM에서 eSIM으로 바꾸는 방법 총 정리
일단 순서로 eSIM 이 지원되는 핸드폰인지!, 셀프 개통 신청 방법은 어떻게 하면 되는지!, 개통 신청후 개통 하는 방법은 어떻게 되는지! 마지막으로 eSIM 개통후 기존 USIM은 어떻게 처리하면 좋은지! 순으로 알려드려고 합니다. 바쁘신 분들 or 필요한 정보만 알고 싶다 하시는 분들은 맨 위 목차에서 원하시는 제목을 선택해 빠르게 이동하시면 되겠습니다.
1. 내 핸드폰 eSIM 내장 되있는 폰인지 확인 하는 방법
먼저, 요걸 확인해야 합니다. 모든 모바일 폰이라고 eSIM이 내장되어 있는게 아니거등요.
USIM 물리칩을 쓰지않고 내장되어있는 SIM을 쓰기 위해선 그게 지원이 되는 기기가 있어야 하거든요!!
그래서 내 폰이 eSIM을 쓸 수 있는지 없는지 우째 아냐구요?
아래 표를 확인해서 찾아보시거나 or 통화하기에서 *#06# 을 눌러보시면..
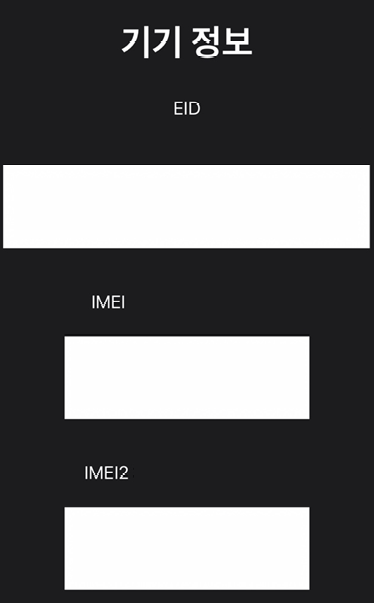
위 스샷 처럼 기기 정보가 나오는데, EID 가 있다면 eSIM 사용 가능!!!!
또는 휴대폰 설정에 휴대전화 정보 들어가면 2개의 IMEI 가 있는데 eSIM이 있을경우
IMEI (eSIM) 이라 표시되어 있는데 그것도 eSIM 사용 가능~
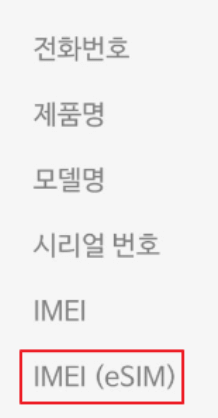
[eSIM 사용 가능 기기 ↓]
| Apple | iPhone XR | 20 |
| Apple | iPhone XS | 20 |
| Apple | iPhone XS Max | 20 |
| Apple | iPhone 11 | 20 |
| Apple | iPhone 11 Pro | 20 |
| Apple | iPhone 11 Pro Max | 20 |
| Apple | iPhone SE (2020) | 20 |
| Apple | iPhone 12 Mini | 20 |
| Apple | iPhone 12 | 20 |
| Apple | iPhone 12 Pro | 20 |
| Apple | iPhone 12 Pro Max | 20 |
| Apple | iPhone 13 mini | 20 |
| Apple | iPhone 13 | 20 |
| Apple | iPhone 13 Pro | 20 |
| Apple | iPhone 13 Pro Max | 20 |
| Apple | iPhone SE (2022) | 20 |
| Apple | iPhone 14 | 20 |
| Apple | iPhone 14 Plus | 20 |
| Apple | iPhone 14 Pro | 20 |
| Apple | iPhone 14 Pro Max | 20 |
| Apple | iPhone 15 | 20 |
| Apple | iPhone 15 Plus | 20 |
| Apple | iPhone 15 Pro | 20 |
| Apple | iPhone 15 Pro Max | 20 |
| Apple | iPad Pro (2018년 이후 출시 모델) | 20 |
| Apple | iPad Air | 20 |
| Apple | iPad | 20 |
| Apple | Watch series 3 | 1 |
| Apple | Watch series 4 | 1 |
| Apple | Watch series 5 | 1 |
| Apple | Watch series 6 | 1 |
| Apple | Watch SE | 1 |
| Apple | Watch series 7 | 1 |
| Apple | Watch series 8 | 1 |
| Apple | Watch Ultra | 1 |
| Pixel 3 | 1 | |
| Pixel 3a | 1 | |
| Pixel 4 | 1 | |
| Pixel 4a | 1 | |
| Pixel 5 | 1 | |
| Pixel 6 | 1 | |
| Pixel 6a | 1 | |
| Pixel 6 Pro | 1 | |
| Pixel 7 | 1 | |
| Pixel 7 Pro | 1 | |
| Pixel 8 | 1 | |
| Pixel 8 Pro | 1 | |
| Pixel Fold | 1 | |
| Huawei | P40 | 1 |
| Huawei | P40 Pro (P40 Pro+ 제외) | 1 |
| Huawei | Mate 40 Pro | 1 |
| Motorola | Razr 2019 | 1 |
| Motorola | Razr 5G | 1 |
| Samsung | Galaxy Z Fold 4 | 1 |
| Samsung | Galaxy Z Fold 5 | |
| Samsung | Galaxy Z Flip 4 | 1 |
| Samsung | Galaxy Z Flip 5 | |
| Samsung | Galaxy S23 | 1 |
| Samsung | Galaxy S23+ | 1 |
| Samsung | Galaxy S23 Ultra | 1 |
| Samsung | Galaxy A Quantum | 1 |
| Nuu Mobile | X5 | 1 |
| Planet Computers | Gemini PDA | 1 |
| Rakuten Mobile | Rakuten Mini | 1 |
| Rakuten Mobile | Big-S | 1 |
| Rakuten Mobile | Big | 1 |
| Oppo | Find X3 Pro | 1 |
| Oppo | Reno 5 A | 1 |
| Oppo | Reno6 Pro 5G | 1 |
| Oppo | Find X5 | 1 |
| Oppo | Find X5 Pro | 1 |
| Oppo | A55s | 1 |
| Sony | Xperia 10 III Lite | 1 |
| Sony | Xperia 1 IV | 1 |
| Honor | Magic 4 Pro | 1 |
2. USIM → eSIM 바꾸는 법 (셀프 개통 신청하기)
먼저, 자기 통신사 or 이동하고 싶은 통신사 선택해서 들어가주세요.
SK
https://shop.tworld.co.kr/dsds/esim-main
T 다이렉트샵
SK텔레콤 공식 온라인샵 | T 다이렉트샵
shop.tworld.co.kr
KT
https://direct.kt.com/direct/directEsimChange.do
eSIM 이동 | KT 다이렉트 KT 다이렉트
direct.kt.com
LG U+
https://www.lguplus.com/mobile/esim/
유플러스 eSIM가입 < 모바일기기 | LG U+
LG 유플러스 자급제폰, 중고폰, 해외직구 휴대폰으로 eSIM 사용을 원하시는 분을 위한 편리한 개통 절차를 소개합니다. 매장 방문없이 쉽고 편리하게 eSIM 신청하세요.
www.lguplus.com
[SK USIM에서 eSIM 바꾸는 방법]

들어가셔서 eSIM 셀프 개통 바로가기 클릭해 줍시다.
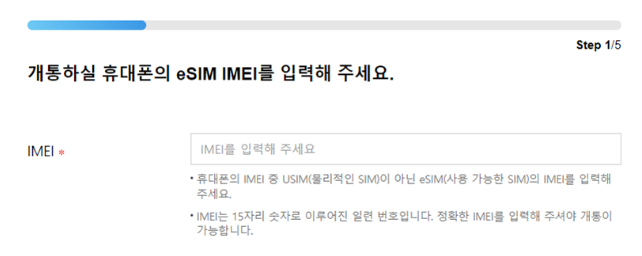
IMEI 입력해 주세요.
아이폰
설정 → 일반 → 정보 → 아래쪽에 EID, IMEI, IMEI2 이렇게 있는데 [사용 가능한 SIM] 에 있는 IMEI 정보를 입력해 주세요.
안드로이드
설정 → 휴대폰전화 정보 → IMEI, EID 있습니다. IMEI (eSIM) 에 있는 IMEI 정보를 입력해 주세요.
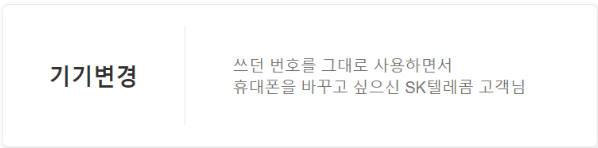
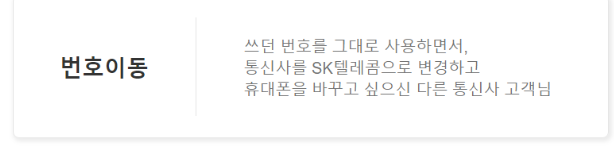
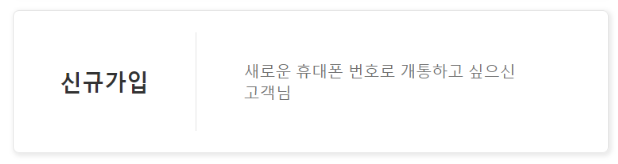
기기변경 - 다른 핸드폰으로 바꿀 경우 or 쓰던 폰 그대로 쓰고 eSIM으로만 바꿀경우
번호이동 - 다른 통신사에서 번호는 그대로, 통신사만 SK 로 바꿀 경우
신규가입 - 새로 개통 할 경우
여기서 자기가 어떤걸로 할지 생각해보시고, 선택해 주시면 됩니다.
이 다음에 고개정보 입력 창이 뜰텐데요.
알맞게 잘~ 써주시면 되시구요~
다음에 요금제에 대한 창이 뜰텐데
요금제 바꾸실 생각이신 분들은 바꾸시면되시고,
아니면 기존 요금제 그대로 쓰셔도 무방 합니다.
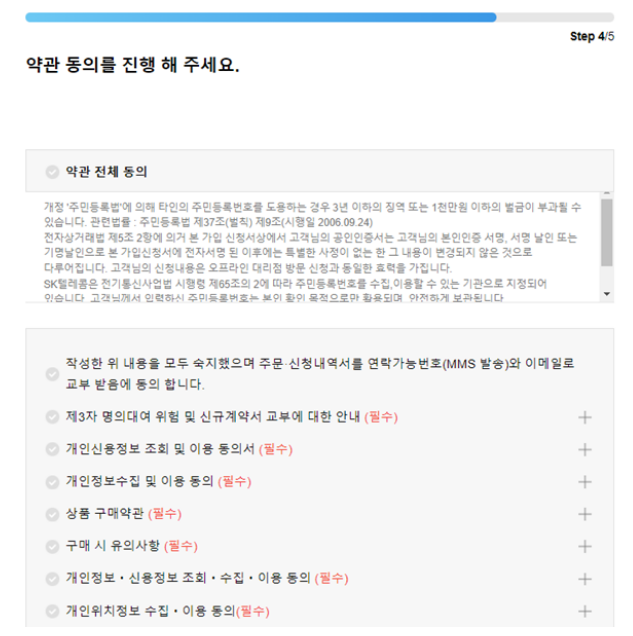
그 다음 약관 동의 다 해주시구요~
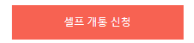
마지막에는 자기가 신청한 내역들이 맞는지 잘 확인해주시고,
셀프 개통 신청 해주시면 끝!
이외 다른 통신사 KT, LG U+ 도 개통 신청은 거의 똑같다고 보시면 되구요.
중요한건 IMEI 정보를 잘~~ 입력해 주셔야 합니다.
모든 신청이 완료되면 QR 코드를 받으실 거거든요~ 개통에 필요하니 준비해두시고~
다음 개통 방법에 대해 알아보겠습니다.
3. QR 코드로 eSIM 개통 하는 방법 (안드로이드, 아이폰)

우선, 셀프 개통 신청 후 받으신 QR 코드를 스캔해 주세요.
카메라 앱으로 QR을 비추시거나 기타 다른 방법 등으로 QR 코드 읽어 주시면 됩니다.
QR 코드로 스캔 하는 방법과 QR코드 스킵 방식 두개가 있는데요.
QR 코드 스캔으로 추가가 안되면 스킵 방식 진행해 보세요.
[안드로이드 QR 코드로 eSIM 개통 하는 방법]
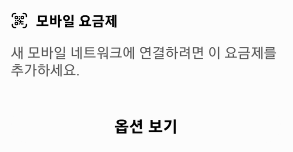
스캔 하시면 요런 창이 핸드폰에 뜨실텐데요.
옵션보기 눌러주시구요~
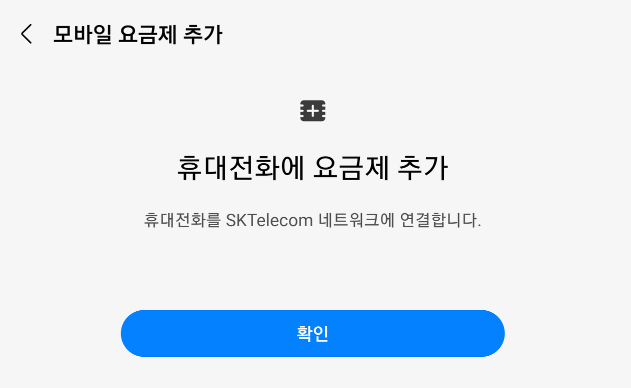
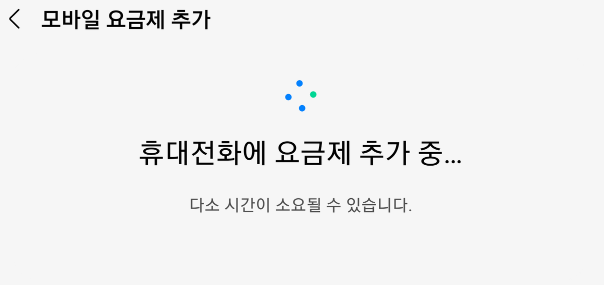
요금제 추가 확인을 누르시고 잠깐의 로딩을 기다려 주세요.
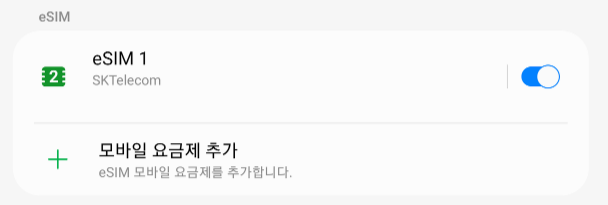
사실 할 게 없습니다.
QR 인식하시면 자동으로 알아서 척 척 다해 주거등요.
이 다음으로 현재 개통되어있는 물리 SIM (USIM)이 장착되어 있는 상태에서
eSIM으로 바꾸려 할 때 개통 방법 알려드리겠습니다.


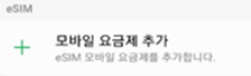
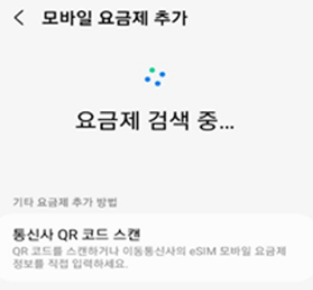
설정 → 연결 → SIM 카드 관리자 → 모바일 요금제 추가
해주시면, 연결 가능한 요금제가 검색되고 이후 뜨는 요금제 추가 창이 뜨시면 확인 눌러주시면 됩니다.
[아이폰 QR 코드로 eSIM 개통 하는 방법]
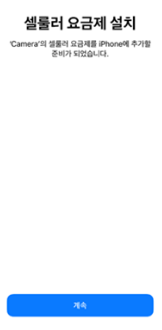
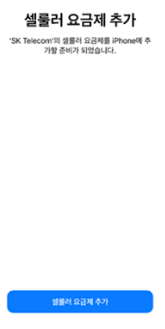
아이폰도 안드로이드와 비슷합니다.
QR 스캔 먼저 해주세요. 그럼 위 스샷과 같은 화면이 뜨실텐데요~
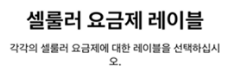
요금제 추가 누르시면 요런 화면이 뜨실텐데,
안뜨는 분도 계실거에요. 저는 저러고 바로 개통 됬거등요.
아무튼 요렇게 뜨신다면, 목적에 따라 6개 항목 중 하나를 선택 할 수 있는데,
개인용이면 개인용 해주시고 넘어가 줍시다.
업무용이 아니라면 다 개인용 체크~
4. 개통 완료 후 기존 USIM 은?
여기까지 잘 따라오셔서 개통이 성공적으로 되셨다면 짝짝 축하드립니다~
그렇다면 이제 기존에 사용했던 USIM 은 우째나?
보통 eSIM, USIM을 번호를 다르게 해서 같이 쓸 수 있는 기기 들이 있는데요~
예를들어 01012345678 은 eSIM
01043218765 는 USIM 으로 해서 용도를 다르게 쓸 수 있습니다만,
그럴 필요가 없으신 분들은 기존 USIM은 빼서 버리시거나 보관해두시거나 (쓸떼는없지만) 하시면 됩니다~
아무튼 이렇게 USIM 에서 eSIM 바꾸는 방법 총 정리를 알아보았구요~
도움이 되셨다면 좋겠습니다.



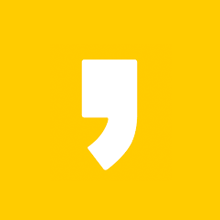
최근댓글