
셋팅만 잘해두어도 어느정도는 예쁜 사진을 건질 수 있는 아이폰 카메라 셋팅 몇가지를 소개해드리고자 합니다.
아이폰으로 바꾸거나 핸드폰을 초기화 하신 분들이라면, 카메라가 기본 설정으로 맞춰져 있을텐데요!
사진에 큰 관심이 없는 분들이거나 귀찮으신 분들은 그냥 쓰시는데, 그래도 아래 소개해드리는 몇가지 설정만 해두시면
기본 설정으로 찍은 사진과 차이는 난다는거!
그럼 빠르게 카메라 설정 몇가지에 대해 소개해드리겠습니다!
아이폰 카메라 셋팅 추천!
1. 아이폰 카메라 격자 설정
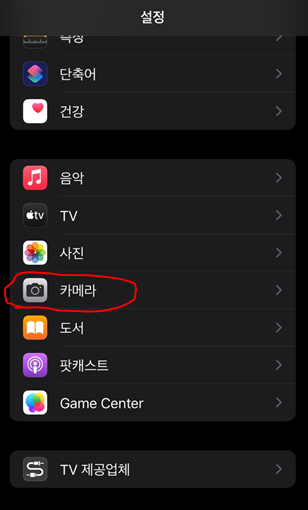
먼저 설정 → 카메라로 들어가 주세요!
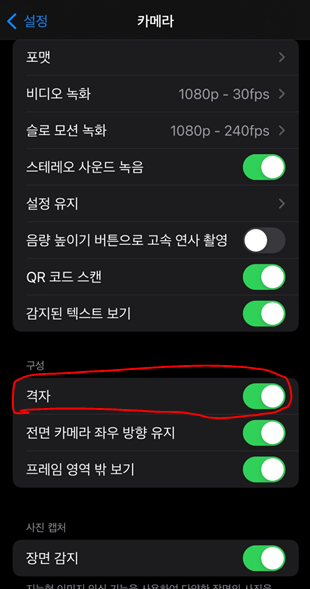
그럼 카메라 옵션들 중에 격자라는 메뉴가 보이실텐데요.
이 설정을 켜주시면 좋아요.
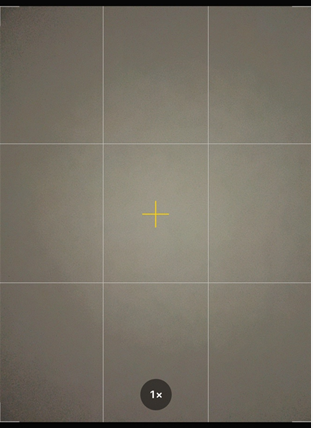
격자 옵션을 켜게 되면,
카메라를 켰을때 이렇게 화면에 격자가 나오게 되는데요.
이 격자를 통해 사진을 찍을때 좀 더 안정적이 구도를 잡을 수 있게 됩니다.
간혹 사진을 찍을때 나도 모르게 기울게 찍을때가 있죠.
사진은 수평 수직만 잘 맞아도 안정적인 구도가 나와
의도를 가지고 찍은 기울어진 사진보다는 훨씬 보기가 편하기 때문에
격자를 켜시고 수평 수직에 맞춰 사진을 찍어주시면 좋겠습니다.
그 외 격자를 활용한 사진 찍는법에 대해서는
추후 또 다른 포스팅에서 알려드리는걸로 하고 다음 셋팅으로 넘어가 볼까요?
2. 아이폰 스마트 HDR 설정
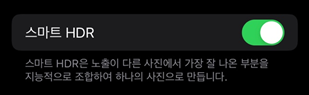
다음 카메라 셋팅 추천은 바로
스마트 HDR을 온으로 바꿔주는 건데요!
(아이폰13 이상인 분들은 이 옵션이 없는대신 자동으로 설정이 되어 있답니다.)
이 옵션은 사진을 찍을때 노출을 적절하게 맞춰 주는 역할을 합니다!
노출은 쉽게 말해 사진을 찍을때 들어오는 빛의 양이라 생각하면 되는데..

위 사진을 예로 들자면 왼쪽은 노출이 과해서 하얗게 뜬 상태고 중앙은 노출이 적정한 상태 우측은 노출이 부족해 어두운 상태인데요.
간단한 예를 들자면 우리가 인물 사진을 찍을때 인물에 초점과 노출을 맞추면
갑자기 하늘이 하얗게 뜬다던가 하는 경우가 있으실 겁니다.
그렇다고 하늘에 맞추자니 인물이 또 어두워지는것 같고.. 인물에 맞추자니 하늘이 하얗게뜨고..
이럴때 이 스마트 HDR이 켜져있으면, 하늘을 기준으로한 노출값이 적용된 사진 1개
인물을 기준으로한 노출값 사진 1개 등등.. 을 여러장 찍어 하나의 사진으로 조합해 만들어 주는 기능을 하고 있습니다!
3. 아이폰 카메라 포맷 설정
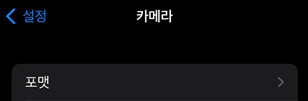
아이폰 설정 → 카메라 에 들어오시면
맨 위 상단에 포맷이라는 메뉴가 있으실텐데요!
클릭해 줍니다!

포맷으로 들어와 보시면 두가지 옵션을 볼 수 있는데요!
여기선 꼭 이걸 체크해라 이건 없고 아래 설명드리는 글을 보시고
나에게 맞는 설정값을 체크해 주시면 됩니다.
고효율성 : 사진 파일이 .HEIF / .HEVC 라는 확장자가 됩니다. 이 확장자는 사진의 용량을 줄여 핸드폰에 보다 많은 사진을 저장 할 수 있게 해줍니다.
높은 호환성 : 우리가 흔히 하는 .JPEG 확장자로 저장해주며, 고효율성보다 퀄리티가 좋습니다.
만약 여러분이 사진을 찍고 PC로 옮겨서 보정을 일일히 하신다 하시면 높은 호환성을 추천드려요.
고효율성의 경우 확장자가 .HEIF .HEVC 이기에 PC로 옮겼을 경우 하나하나 .JPEG로 변경해줘야 하는 번거로움이 있습니다. ㅠㅠ 대신 적은 용량으로 보다 많은 사진을 핸드폰에 저장하실 수 있답니다.
높은 호환성은 PC에서 보정작업을 주로 하시는 분이라면 추천드리는 옵션입니다~
확장자가 흔히 아는 JPEG라 호환성이 좋고, 높은 용량을 사용해 보다 높은 퀄리티의 사진이 찍혀서 나오게 됩니다
4. 아이폰 Apple ProRAW 설정
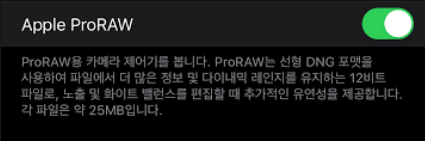
다음은 아이폰의 프로로우 설정인데요!
일단 해당 옵션은 아이폰12 프로 이상부터 존재하니 다른 기종이신 분들은 넘어가 주시면 되겠습니다.
이 기능 또한 카메라의 포맷 메뉴 안에 존재하는데요!
이 기능을 켜주시고 카메라 → 설정 유지 메뉴에서도
Apple ProRAW 옵션을 온 해주세요!
이 옵션이 활성화 된 상태에서 사진을 찍게되면
RAW 형식의 파일로 사진이 저장되는데요!
JPEG 같은 경우 압축파일이고
RAW 는 원본 그대로의 파일이라고 보시면 되겠습니다.
예를들어 되게 밝거나 어두운곳의 사진을 찍었을때
일반적인 JPEG 경우 보정을 해도 안보이거나 노출이 너무 과도해져
사진의 밸런스가 무너지게 되는데
RAW의 파일은 손상된 데이터없이 더 많은 정보가 들어가 있어
보정을 할 때도 높은 퀄리티를 유지하며 보정이 되기에 유용한 옵션이라 볼 수 있겠습니다.
단, RAW는 용량이 JPEG에 비해서는 크기 때문에
특별한 상황이 아닌 경우 사진찍을때 카메라 상단에 보이는 RAW 를 터치해서 꺼준 상태로 촬영해 주시면 좋겠습니다.
5. 아이폰 프레임 영역 밖 보기

이 옵션은 필요에 따라 해도되고 안해도 되지만
저는 프레임 영역 밖에 미세하게 보이는게 신경쓰여서
꺼버리곤 하는데요!
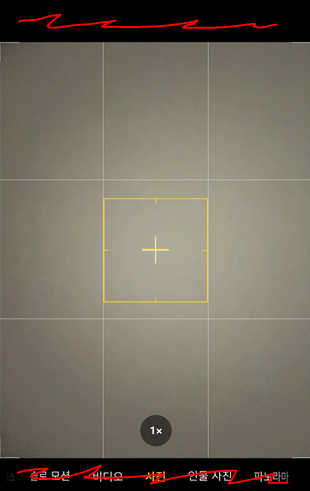
이 옵션을 끄게 되면 저렇게 색칠 한 구간
프레임 영역 밖의 공간은 안보이게 됩니다.
이게 기본적으로 켜져 있는데
켜져있게 된다면 저 영역에도 흐릿하게나마
공간이 보이게되어 사진찍을때 집중이 잘 안되더라구요 ㅠㅠ
그래서 저는 확 꺼버리고 사용하는데
꺼버리고 사용하는거 추천!
오늘은 이렇게 몇가지 아이폰 카메라 셋팅에 대해 소개해드렸는데요!
이 정도만 셋팅해도 카메라 찍는데 큰 도움이 될 거라 생각 됩니다!
추후에 더 많은 팁이 있다면 수정해서 추가하도록 하겠습니다~
'IT팁 > 앱등이를 위한 꿀팁' 카테고리의 다른 글
| 아이폰 빌려줄 때 다른 기능 못쓰게 하는 방법 (feat. 아이폰 잠금, 아이폰 손쉬운 사용, 아이폰 사용법 유도) (0) | 2022.11.25 |
|---|---|
| 아이폰 잡다한 팁 모음 (feat. 계산기, 손전등, 사파리, 캡처) (2) | 2022.09.10 |
| 아이폰 베스트 단축어 모음 (feat. 유용한 단축어 총 모음) (0) | 2022.09.09 |
| 아이폰 초기 설정 하면 좋은 것들 (feat. 아이폰 첫 세팅, 설정 값 세팅) (0) | 2022.09.07 |
| 아이폰 천지인 키보드로 바꾸는 방법 (feat.쿼티, 천지인) (0) | 2022.09.04 |



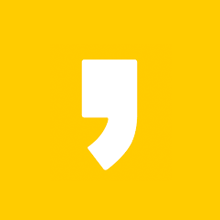




최근댓글