
안녕하세요. 인터넷을 하다가 또는 게임을 하다가 아니면 일을 하거나 등등..
동영상 녹화가 필요할 때가 간혹 있는데요~
오늘은 동영상 녹화에 특화된 무료 프로그램 OBS 스튜디오를 소개해드리고자 합니다.
기존에 반디캠이나 ocam을 써봤었는데, 10분 녹화 제한이나 워터마크등이 표시되거나해 몇몇 제한이 있어서
제한이 많이 없는 다른 녹화 프로그램 없나 찾아봤는데
OBS 스튜디오는 시간제한과 워터마크가 없더군요!
무료 동영상 녹화 프로그램이 필요하신 분에겐 강추!
그럼 바로 본론으로 설치 및 사용법을 알려드릴게요~
무료 동영상 녹화 프로그램 OBS studio 설치 및 사용 방법
Open Broadcaster Software | OBS
영상 녹화와 실시간 방송을 할 수 있는 무료 및 공개 소프트웨어입니다. 윈도우, 맥 혹은 리눅스 환경에서 빠르고 쉽게 방송 할 수 있습니다.
obsproject.com
먼저 위 링크를 통해 OBS studio 사이트에 들어가 주세요~
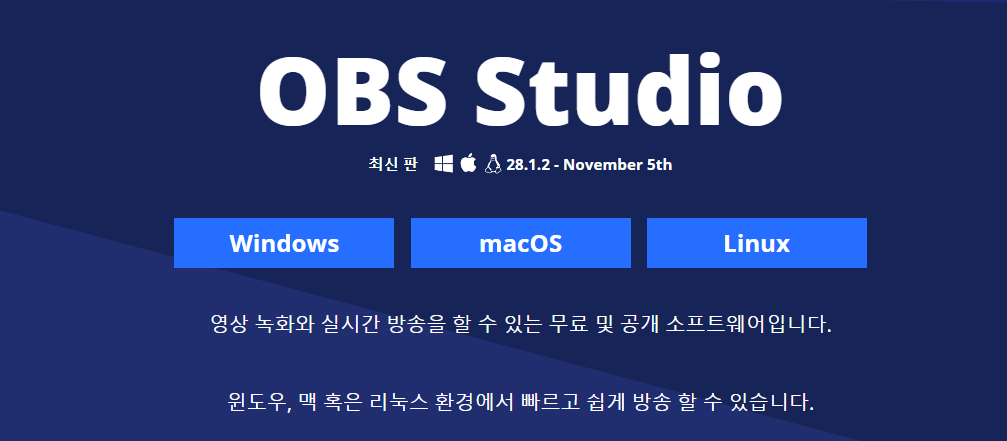
사이트에 접속하시면 자신이 사용하는 OS 를 선택해 주세요.
저는 Windows 를 선택해 설치를 진행하였습니다~
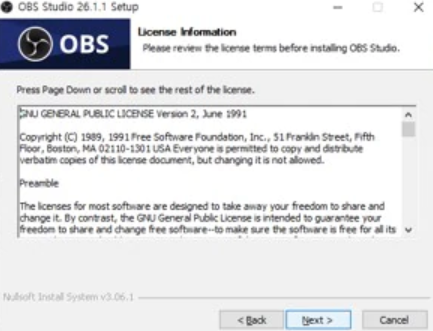
파일을 다운받으시면 설치를 진행해주세요~
설치는 간단합니다. Next 누르시고, 설치 경로 정해주시면 끝!
설치 과정이 영문이어도 사용 할 땐 한글을 지원하니 걱정 안하셔도 됩니다.
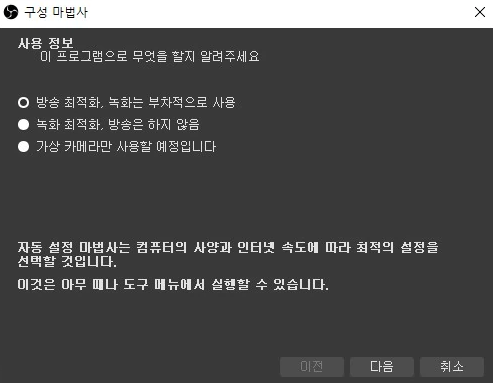
설치가 끝나고 처음 실행을 하시게 되면, 위 스샷과 같은 창을 확인 하실 수 있으실텐데,
OBS 스튜디오를 사용하면서 주 목적이 무엇인지 위 선택창에서 선택해 주시면 됩니다.
그냥 취소 하셔도 되구요~
저는, 녹화 최적화, 방송은 하지 않음으로 선택하고 진행했습니다~
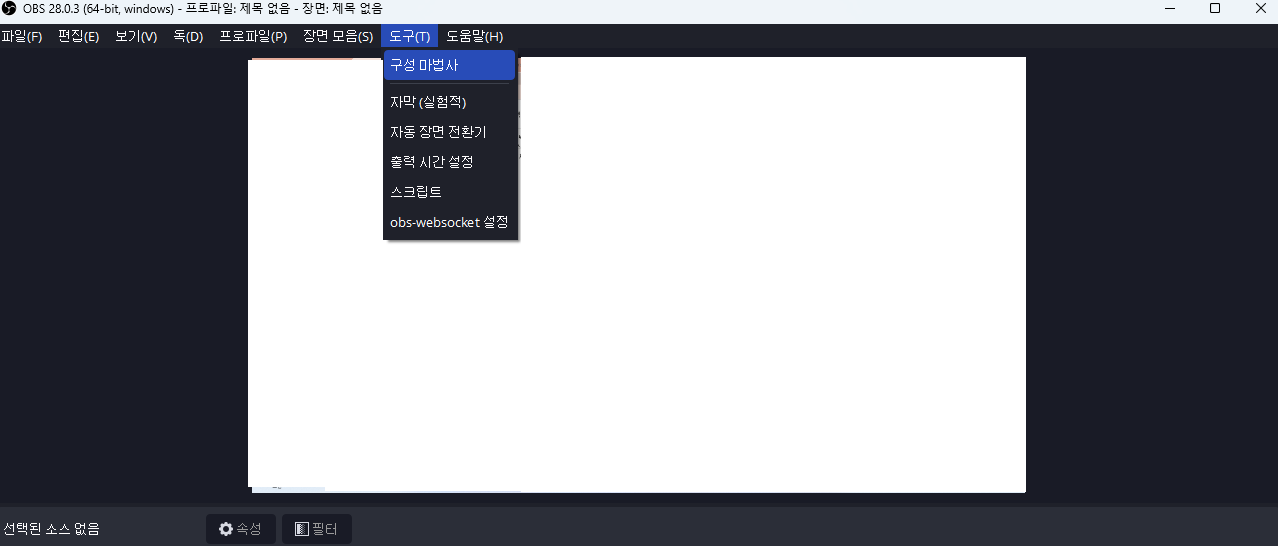
해당 설정은 언제든 OBS 스튜디오 상단 "도구" 메뉴에서 설정을 바꾸실 수 있습니다~
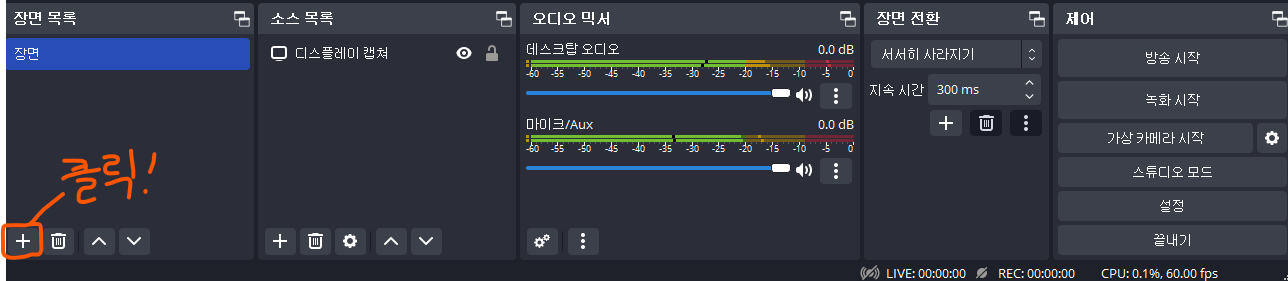
다음은 녹화전 듀얼모니터 이상일 경우 기본 셋팅에 대한 방법입니다!
아마 초기 셋팅은 위 스샷처럼 되있으실텐데,
따로 설정 보기 귀찮고 싱글모니터면 바로 녹화 들어가셔도 됩니다.
우측에 설정 클릭하신뒤, 출력에 녹화 저장 경로 설정하시고
우측에 녹화시작 바로 눌러서 녹화하시면 되구요.
그게 아니라 듀얼모니터라 셋팅을 하고 싶다 하시면 위 스샷에 + 클릭 눌러주세요.
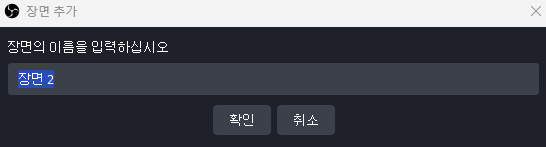
+ 버튼을 누르시면 위 스샷과 같이 장면 이름을 입력하라 뜨는데,
이건 구분을 위한것이니 아무 이름을 적으셔도 됩니다.
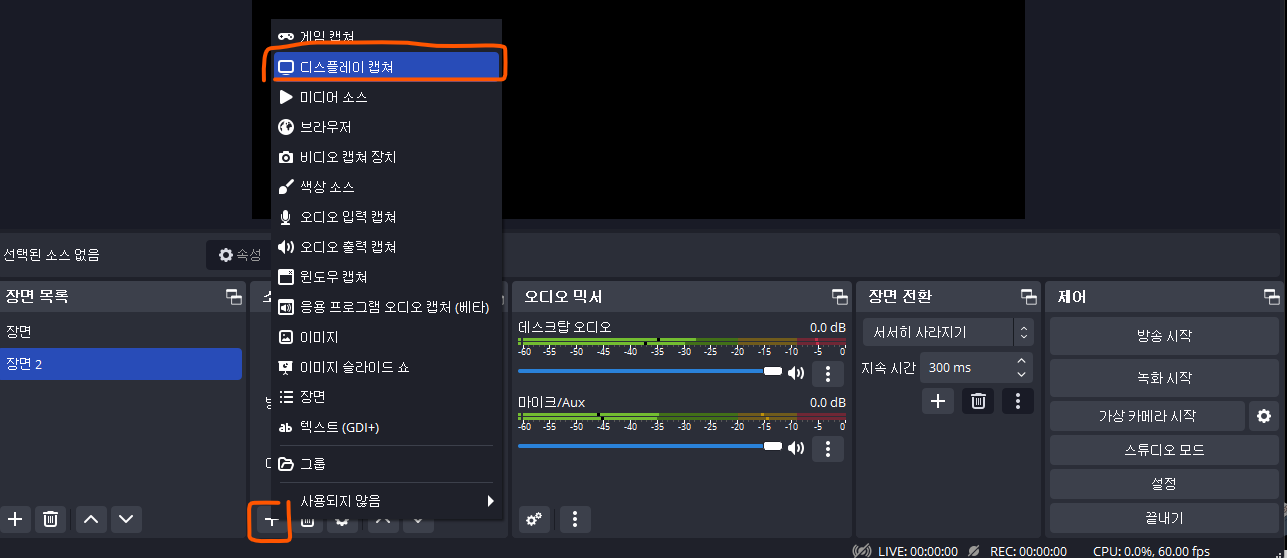
그 다음 우측에 있는 + 버튼 클릭 후
디스플레이 캡쳐 버튼을 클릭해 줍니다.

역시 이름은 아무거나 해줍니다. 구분을 위한것이니깐요.
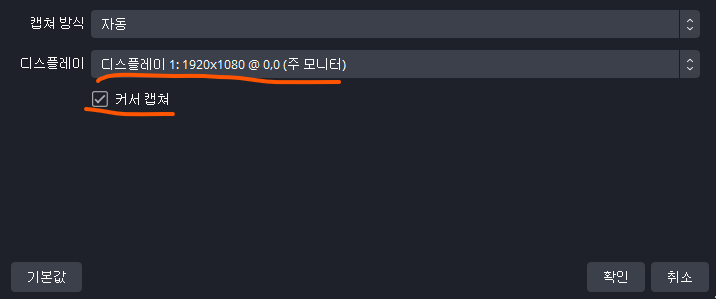
그 다음 디스플레이에서 녹화될 모니터 화면을 선택해 주시고,
커서 캡처를 체크하시면 마우스 포인터가 함께 녹화 됩니다.
마우스 포인터가 안보였으면 좋겠다면 해제 하시면 됩니다.
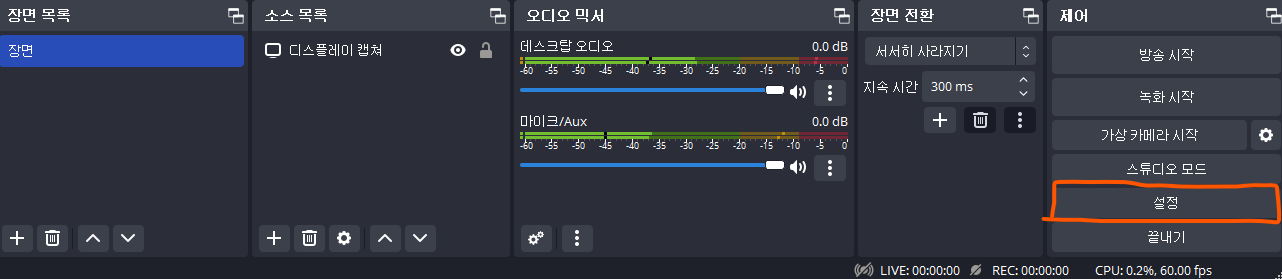
그 다음 위에서 잠깐 말하긴 했지만,
우측에 보시면 설정 메뉴가 있는데 클릭해 주세요.
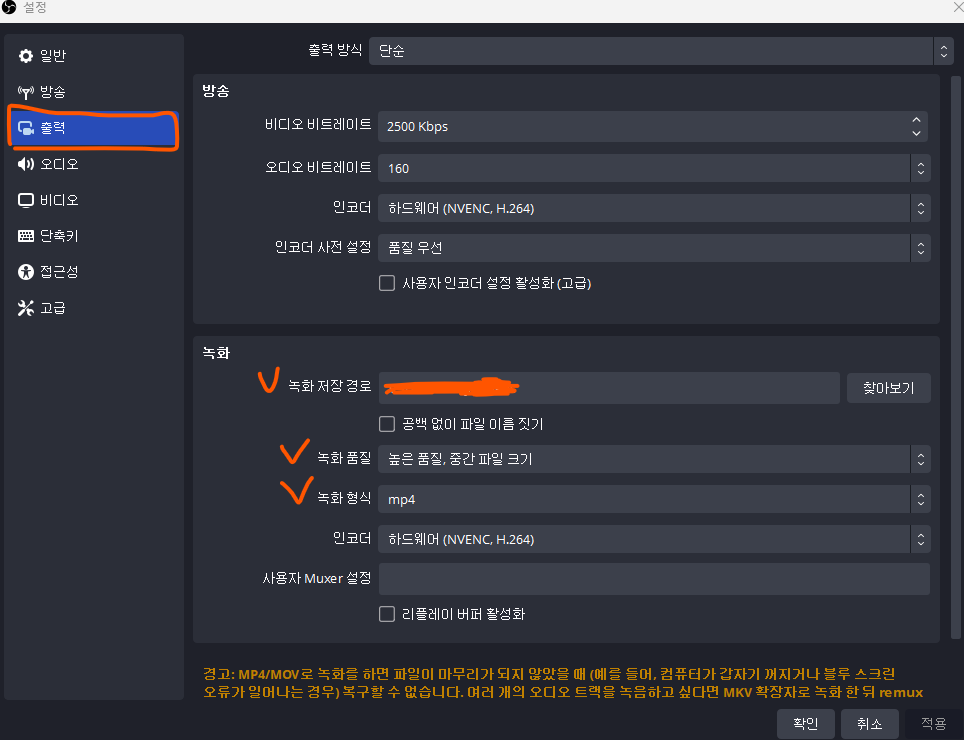
그 다음 왼쪽에 출력 메뉴로 들어가서
녹화 저장 경로를 설정해 주세요.
녹화 품질도 원하시는걸로 선택!
녹화 형식도 원하시는걸로 선택!
뭐할지 모르겠다면 그냥 무난한 mp4에 높은 품질, 중간파일 크기 하시면 됩니다~
다 설정 되셨으면 적용하고 확인!
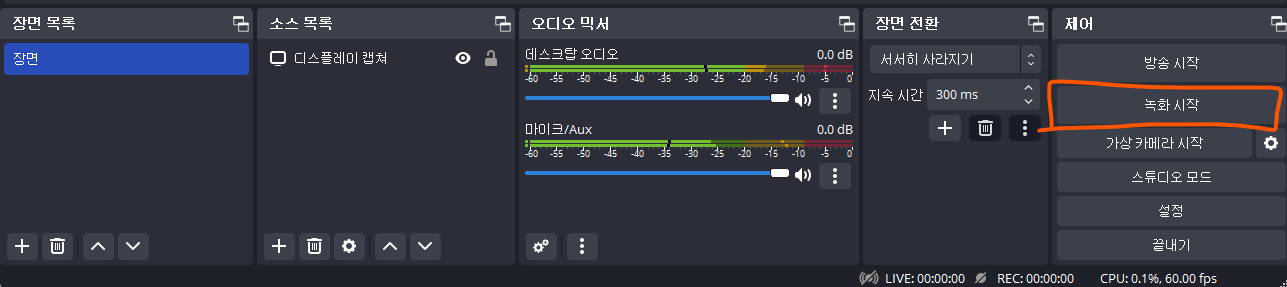
설정은 이걸로 끝!
이제 녹화 시작으로 녹화 하시면 되구요!
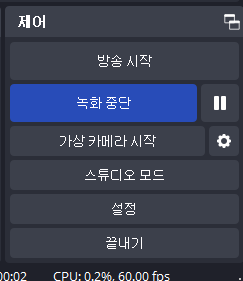
녹화가 시작되면, 이렇게 녹화 시작 버튼이 녹화 중단 버튼과 일시정지 버튼으로 바뀌게 됩니다~
녹화 중단하면 저장 경로에 영상이 녹화 되있을거고, 중간에 일시정지 하고 싶다 하시면
일시정지 누르시면 되겠습니다~
아무튼 오늘은 이렇게 무료 동영상 녹화 프로그램!
심지어 시간 제한도 없고, 워터마크도 없는 OBS 스튜디오를 소개해 드렸는데요.
UI가 뭔가 복잡해 보여서 어려워 보이시겠지만 실상은 별거 없다는거~
도움이 되셨으면 좋겠습니다!
'IT팁 > PC 앱 기타 디바이스' 카테고리의 다른 글
| 무료 포토샵 사이트 총 정리!! (온라인 포토샵, 무료 포토샵 대체, 무료 편집 프로그램 다운로드) (0) | 2023.11.11 |
|---|---|
| 레퍼런스 이미지 수집 프로그램 추천 (feat. PureRef, 이미지 저장 프로그램, 캡처 프로그램) (0) | 2023.02.14 |
| 구글 크롬 꿀 팁 모음 (feat. 크롬 단축키) (0) | 2022.12.13 |
| 윈도우 자주쓰는 단축키 총 모음 (feat. 윈도우 유용한 단축키) (3) | 2022.12.01 |
| 구글 크롬 광고 차단 확장 프로그램 총 모음 (1) | 2022.11.01 |



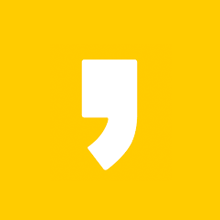




최근댓글